The exact implementation will depend on your use case, the format of your spreadsheet, and how you would like to integrate Vizion data. This guide will provide step by step instructions for getting started.
To link a cell with Vizion data to the other Google Sheet that you are working with, first copy the link to your No Code Workbook.
Next, in your destination spreadsheet, click on the cell where you want to display Vizion data. For this example, we will use an existing cell containing a container ID that we want to use to search for the last status provided by Vizion.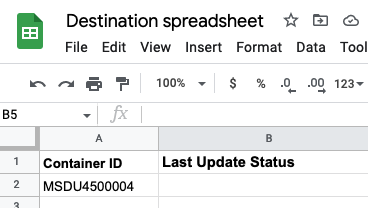
In the cell next to the container ID, enter a formula following the format below:
=VLOOKUP(cell_containing_value_to_search_in_no_code_workbook, IMPORTRANGE("link_to_Vizion_No_Code_Workbook", "sheet_name!A:Z"), index_of_column_of_data_you_want_to_show_from_No_Code_Workbook, 0))
Once you insert the formula, you will see data from your No Code Workbook appear in your destination spreadsheet. This data will update when it is updated by the Vizion API in your No Code Workbook.
